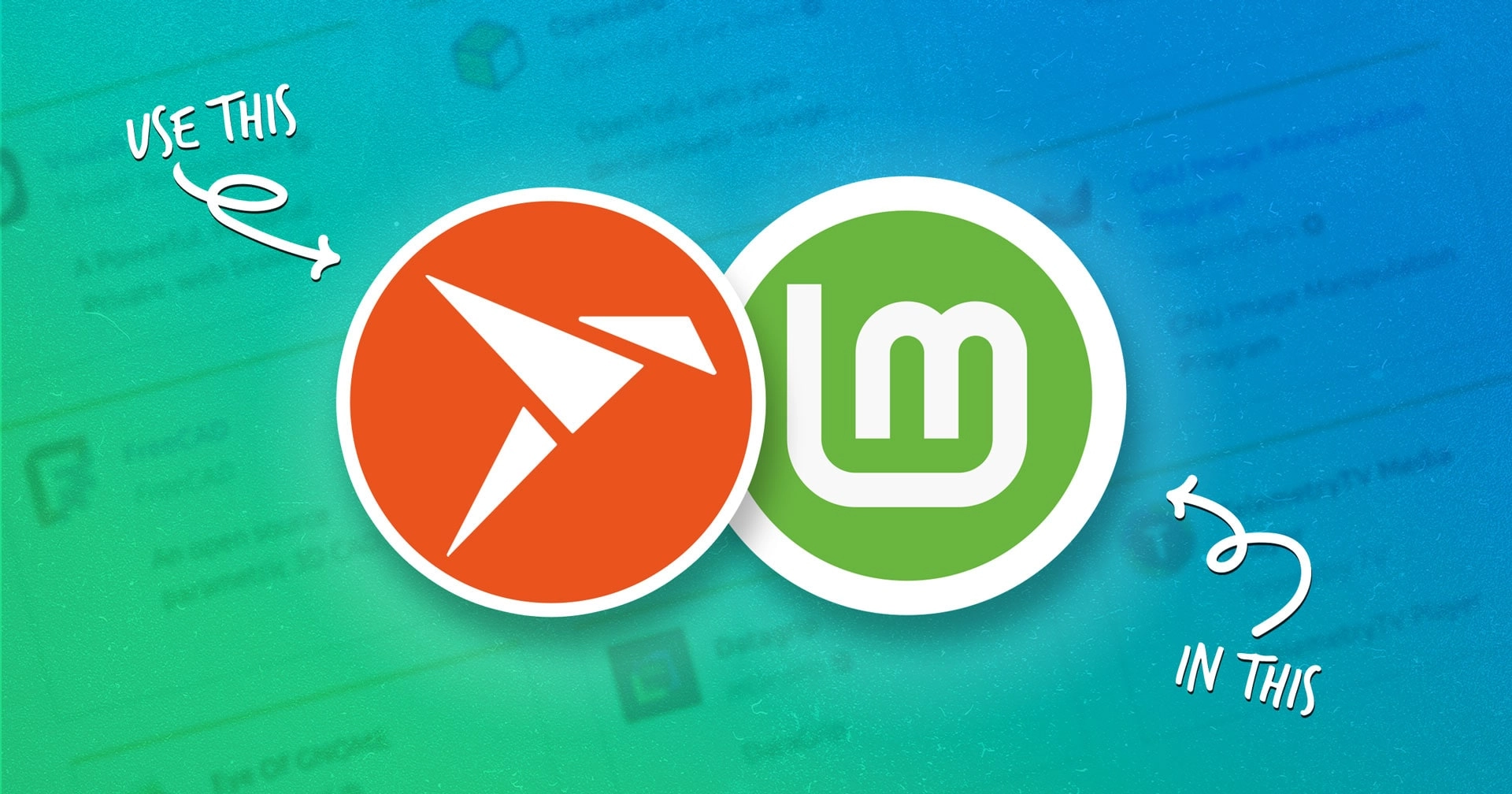Want to Install Snap Apps in Linux Mint? Here’s How
Snap is Canonical’s universal package format for Linux, designed to allow developers to build software for multiple Linux distributions. However, outside of the Ubuntu ecosystem, many distributions do not support Snap by default. This includes Linux Mint, which has incorporated measures to prevent Snap packages from being installed out of the box.
By default, Linux Mint 20 and later versions come with a configuration file that blocks the installation of Snap packages. While the Mint team has its reasons for this stance, they still provide a way for users to enable Snap support if desired. If you’re willing to navigate a few steps, you can have Snap apps running on your Linux Mint system.
How to Enable Snap Support in Linux Mint
-
Open Terminal: Start by launching a Terminal window.
-
Navigate to the Preferences Directory:
cd /etc/apt/preferences.d -
Backup the Configuration File: Instead of deleting the
nosnap.preffile, move it as a backup.sudo mv nosnap.pref ~/Documents/nosnap.backup -
Update Software Sources and Install snapd: Refresh your software sources, then install Snapd.
sudo apt update && sudo apt install snapdAfter installation, reboot your system to ensure that Snap applications appear correctly in the Mint Menu.
-
Install Snap Applications: You can now install Snap apps using:
sudo snap install <package-name>For example, to install Spotify:
sudo snap install spotify -
Manage Snap Packages: To check for updates, use:
sudo snap refreshTo uninstall a Snap package, run:
sudo snap remove <package-name>
Installing an Application Center for GUI Management
While Mint’s Software Manager does not offer Snap package support, you can install Ubuntu’s Snap Store to manage Snap applications through a graphical interface:
sudo snap install snap-storeOnce installed, you can access it via the Mint Menu to search and manage Snap apps easily.
Disabling Snap Support in Linux Mint
If you decide you no longer want to use Snap, you can easily restore the original settings:
-
Uninstall Snapd: This will remove all Snap apps and their data.
sudo apt remove --autoremove snapd -
Restore the Backup Configuration File:
cd /etc/apt/preferences.dsudo mv ~/Documents/nosnap.backup nosnap.pref -
Update Your System: Run a final update check.
sudo apt update
Conclusion
While Linux Mint takes a formal stance against Snap packages, it allows users to install them if they so choose. This guide provides the necessary steps to enable and manage Snap apps effectively on your Mint system, letting you tap into the extensive catalog of software available through the Snap Store. For any additional Snap commands and functionalities, refer to the Snapcraft documentation.